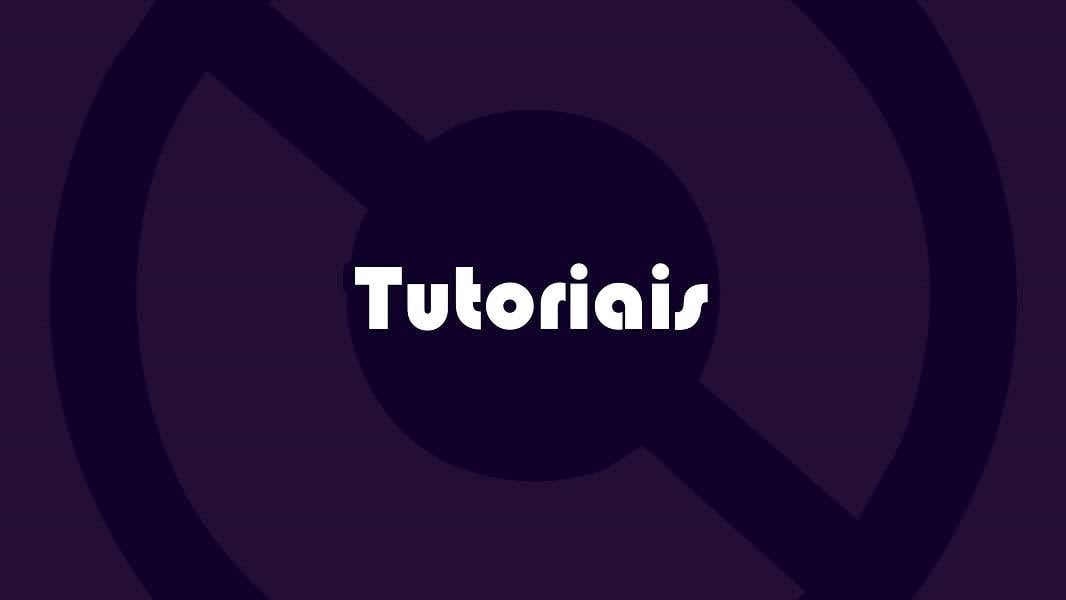Este guia irá eluciar algumas causas comuns a começar por motivos de tradução.
Sumário
- Quando o erro ocorre ao colocar um Patch de tradução
- Apague os Dados Extras
- Atualize o sistema do seu Nintendo 3DS para a última versão
- Utilize a Ferramenta de Reparo do Nintendo 3DS
- Quando o erro ocorre mesmo sem Patches de tradução
- Como fazer o teste de um cartão
Quando o erro ocorre ao colocar um Patch de tradução
A tradução para 3DS foi feita com base na última atualização, versão 1.5 para Pokémon X & Y e 1.4 para Pokémon OR & AS. Todos os jogos que possuem atualização, terá seus patchs em PatchMOD feitos sempre utilizando essas atualizações como base.
Caso seu 3DS possua uma versão anterior da atualização ou não a possua, baixe a atualização mais recente do jogo na e-shop e então tente novamente.
Quando o erro ocorre mesmo sem Patches de tradução
Remova o cartão SD e troque-o por outro ou formate o cartão SD.
Normalmente formatar o cartão SD resolve o problema, caso ele não tenha setores defeituosos. Certifique-se de ter um cartão SD original. Cartões piratas dão problema depois de algum tempo em TODAS as situações.
Apague os Dados Extras
Se o erro ocorre em um jogo específico, você pode ir nas Configurações do Nintendo 3DS e apagar os dados extras relacionados ao jogo.
Atualize o sistema do seu Nintendo 3DS para a última versão
Se o seu sistema estiver muito defasado, pode ser que seja um bug que foi corrigido em alguma atualização. Vale lembrar que, caso você use desbloqueio, mantenha o Luma atualizado.
Utilize a Ferramenta de Reparo do Nintendo 3DS
Este método é utilizado para aqueles que tiverem comprado ou baixado softwares através da eShop.
Isso se aplica a: New Nintendo 3DS, New Nintendo 3DS XL, New Nintendo 2DS XL, Nintendo 3DS, Nintendo 3DS XL, Nintendo 2DS
Nessa seção, você aprenderá como usar a Ferramenta de Reparo de Downloads do Nintendo 3DS.
Complete esses passos
- No menu HOME, selecione o ícone da Nintendo eShop.
- Uma vez dentro da Nintendo eShop. selecione o ícone de Menu da parte superior esqueda da tela tátil, desça a lista e selecione Configurações/Outros.
- Na seção de Histórico, selecione Softwares Baixáveis.
- Selecione Seus Downloads, localizado no canto inferior direito.
- Role pela lista de títulos para encontrar o software que você quer checar para reparo e clique em Informações do Software.
- Desça até o fim da página e toque em Reparar Software, e toque em OK.
- Este processo irá checar os dados de download para encontrar erros. Se nenhum erro for encontrado, você ainda pode escolher para reparar os dados.
- O tempo que leva para checar por erros vai variar dependendo do tamanho do software que estiver sendo verificado.
- Você vai receber uma mensagem de aviso informando que a verificação do software foi completada. Toque em OK seguido do Download para iniciar o processo de reparo.
- O processo de reparo irá baixar o software novamente sem sobrescrever os dados de gravação.
- O tempo de Download irá variar dependendo do software que estiver sendo reparado.
- Quando terminado, clique em Continuar para voltar à página de informações do software.
- Para retornar ao Menu HOME, pressione o botão HOME.
Como fazer o teste de um cartão
Se você já tem um cartão e não tem mais a embalagem, existem outras formas de testá-lo para ter certeza de sua procedência. No Windows, por exemplo, um desses métodos é com o programa H2testw. Veja como usá-lo:
- Conecte o cartão microSD ou SD por meio de um leitor ao computador e formate-o;
- Abra o H2testw, marque a opção “English” e em “Select target”, selecione a letra referente a unidade do cartão. Deixe a opção “all available space” marcada em “Data volume” e clique em “Write + Verify”;
- Se o programa conseguir realizar a tarefa sem erros, o seu cartão é original ou ao menos funciona da forma que deveria, oferecendo menos riscos para a perda de dados.